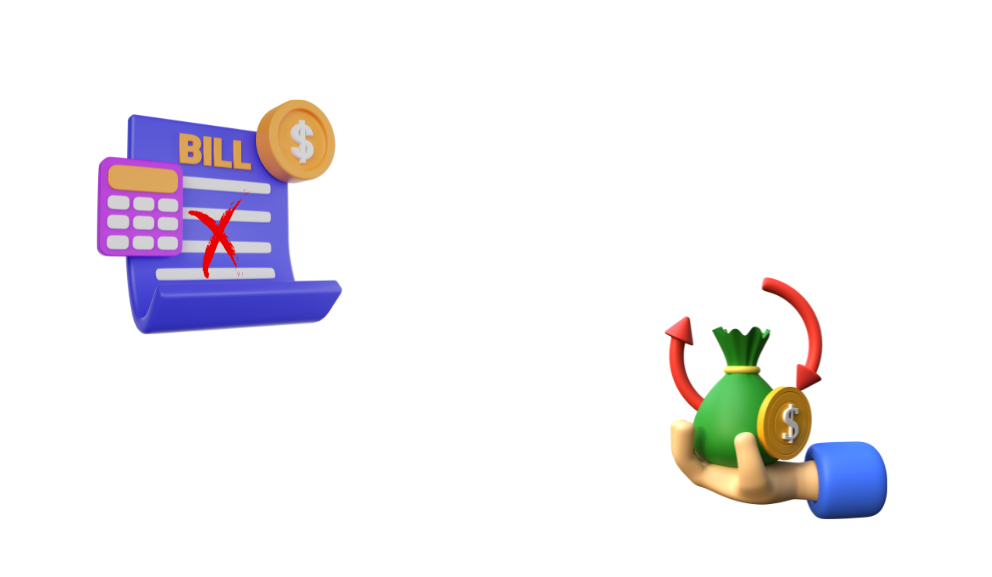
Inventario, integrado a ventas, compras y contabilidad.
Gestionados desde un mismo lugar:
- Personas naturales.
- Personas juridicas.
- Comerciantes.
- Gubernamental.
- Pacientes.
- Usuarios.
Inventario, integrado a ventas, compras y contabilidad.
Trasabilidad en la información:
Puedes ver en detalle todos los movimientos de inventario, el documento que originó tal movimiento, la persona, la sucursal y momento en que lo hizo.Crea el producto
-
1
Ve al menú principal.
En General haz click en "Productos/servicios" ...
-
2
Lista de Productos/servicios.
Aquí puedes ver un informe de todas los productos/servicios creados, puedes filtrar por nombre, código o cualquier campo informativo del producto.
-
3
Añadir Producto.
Cuando le das click al botón verde Añadir. Se te abrirá un formulario. Para diligenciar los datos que que necesites almacenar del producto.
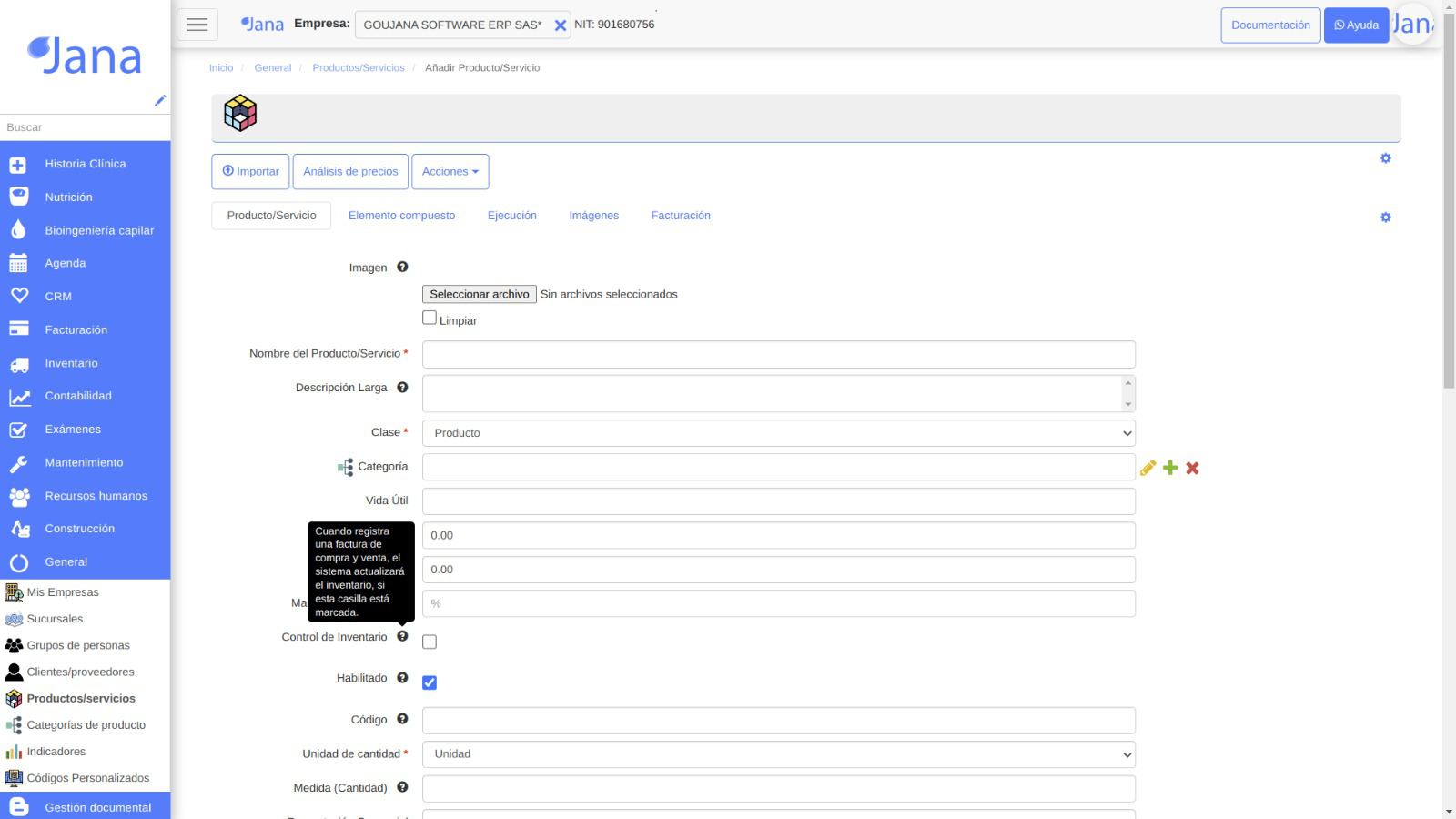
-
4
Campos e información del producto.
Nombre distintivo del producto.Esta imagen se muestra cuando busca el producto para agregar a las facturas. Facilita la identificación y minimiza el error al registrar los artículos de la factura Archivo que debe estar en formato png, jpg, jpeg, svg. Recomendamos webp, para una carga más rápida.Explicación detallada para mostrar las ventajas y beneficios del producto/servicio al cliente.- Si es producto puede mover inventarios si el campo "Control de inventario esta activo"
- Si es servicio nunca se moveran inventarios
Precio de compra o costo de fabricación. El sistema actualiza el costo cada vez que se registra una compra. Cálculo del valor promedio ponderado entre todas las compras realizadas del producto. Este valor se usa cuando el gasto se produce al vender un producto de inventario o al realizar salidas de inventario. Es el costo del producto, también se tendrá en cuenta en el registro contable de salida del inventario que genere una factura de venta.Cuando registra una factura de compra y venta, el sistema actualizará el inventario, si esta casilla está marcada.Hay muchos más campos que puedes usar del producto, como unidad de medida, compuestos, tiempos de ejecución, color y más. -
5
Guardar.
Al fin del formulario en el lado derecho encuentras un botón verde "Guardar", o presiona las teclas "Control" + "S"
-
6
Paso 1: Verificar el Inventario Actual (Cardex)
Antes de realizar cualquier operación, es útil verificar el inventario actual de los productos en las distintas sucursales.
- Acceder al Sistema: Inicia sesión con tus credenciales de usuario.
- Ir a la Sección de Inventario (Cardex): Navega hasta la sección llamada "Inventario" o "Cardex".
- Consultar Productos: Busca el producto que te interesa revisar para ver cuántos están disponibles en cada sucursal.
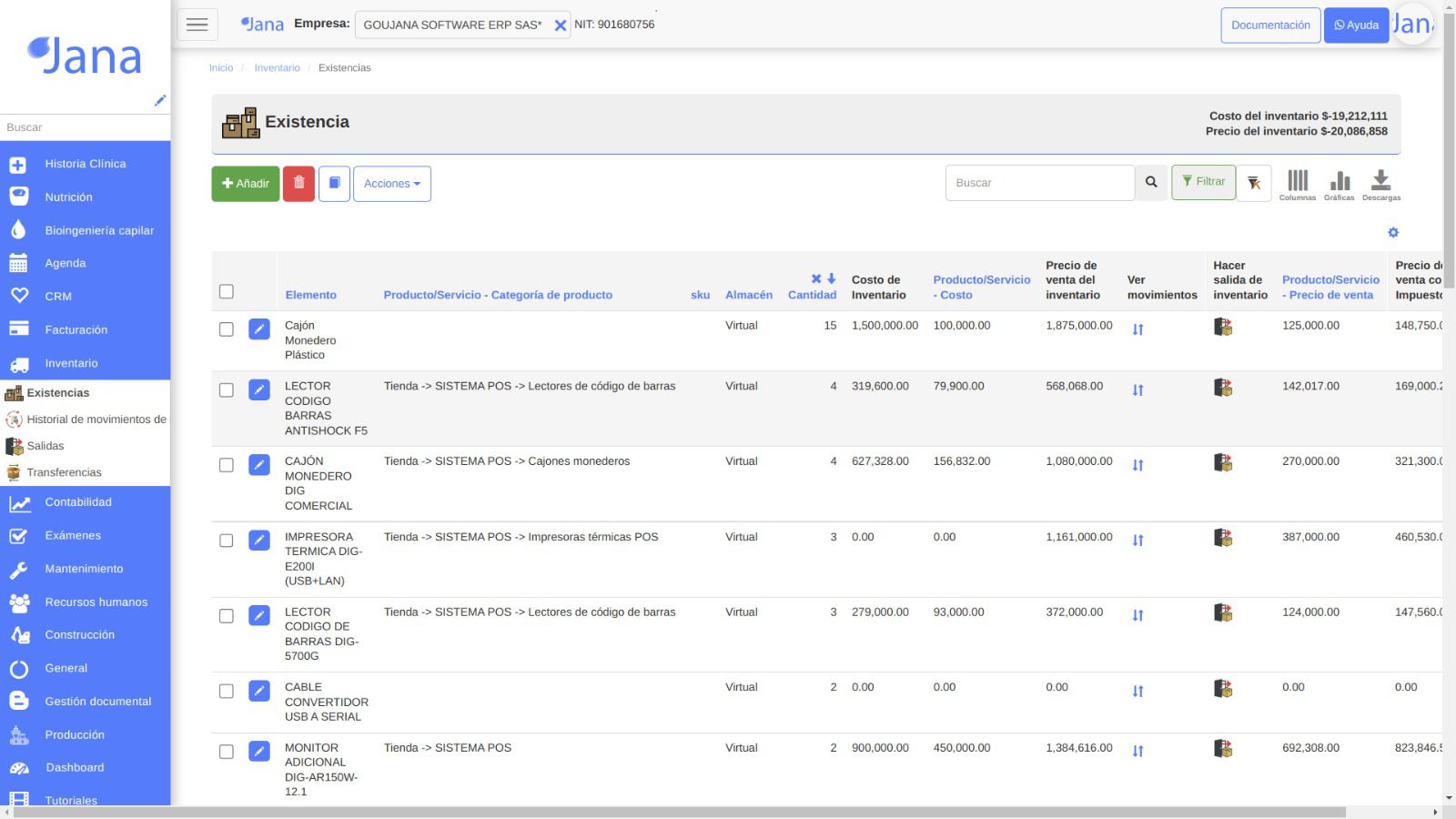
Paso 2: Transferir Productos entre Sucursales
Si necesitas mover productos de una sucursal a otra, sigue estos pasos:
- Acceder a Transferencias: Dirígete a la sección de "Transferencias" en el sistema.
- Crear Nueva Transferencia:
- Elegir Producto: Selecciona el producto que deseas transferir.
- Especificar Cantidad: Indica cuántos productos quieres mover.
- Seleccionar Sucursal de Origen y Destino: Elige desde qué sucursal se envían los productos y hacia cuál sucursal van.
- Confirmar la Transferencia: Revisa los detalles y confirma la operación.
Paso 3: Registrar la Utilización o Consumo de Productos (Salidas)
Para registrar productos que se utilizan dentro de la empresa (por ejemplo, materiales para la producción):
- Acceder a Salidas: Ve a la sección "Salidas" en el sistema.
- Registrar Nueva Salida:
- Elegir Producto: Selecciona el producto que se está utilizando.
- Especificar Cantidad: Indica cuántos productos se están consumiendo.
- Seleccionar Sucursal: Escoge la sucursal donde ocurre el consumo.
- Confirmar el Registro: Asegúrate de que la información es correcta y luego confirma la salida de los productos del inventario.
Paso 4: Consultar Movimientos de Inventario
Para ver un registro de todas las operaciones de inventario (entradas y salidas) de un producto específico:
- Acceder al Detalle del Producto: En la sección de "Inventario" o "Cardex", selecciona el producto de interés.
- Ver Movimientos: Busca y haz clic en la opción que dice "Ver Movimientos" para abrir una lista de todas las transacciones relacionadas con ese producto.
- Que el administrador del sistema te alla asignado el permiso sobre "Inventario" y "Existencias".
- Por último verifica que en el menú principal "Personalizar menú" esté activa la opción "Inventario" y "Existencias".
Configuraciones avanzadas
Las siguientes configuraciones no son necesarias para la creación de un inventarios, pero te permiten ampliar el alcance y uso del sistema
Recuerda que puedes contar con nuestro soporte técnico.
- Accesos al sistema - Puedes darle permiso a una persona para que acceda al sistema, convirtiendolo en un usuario. Crear Usuarios y permisos sobre el sistema
Dejanos tus puntuación Aquí
